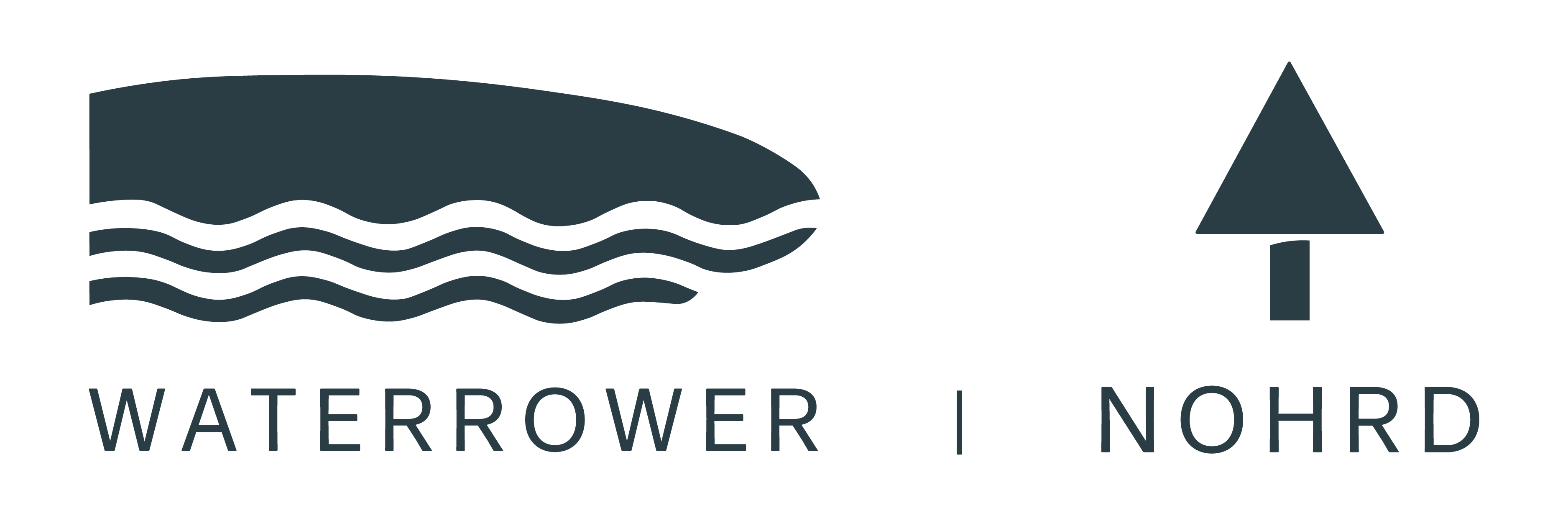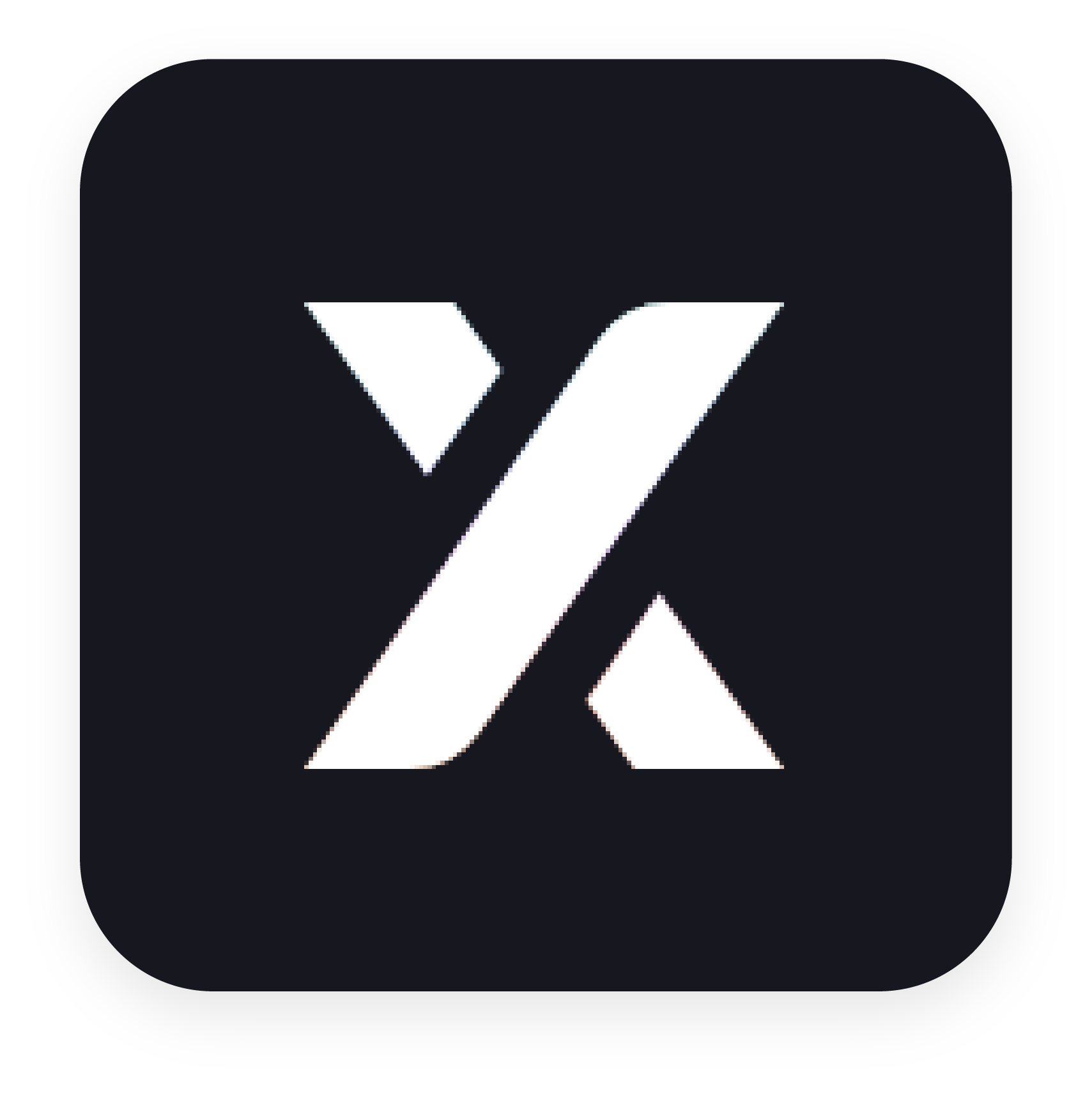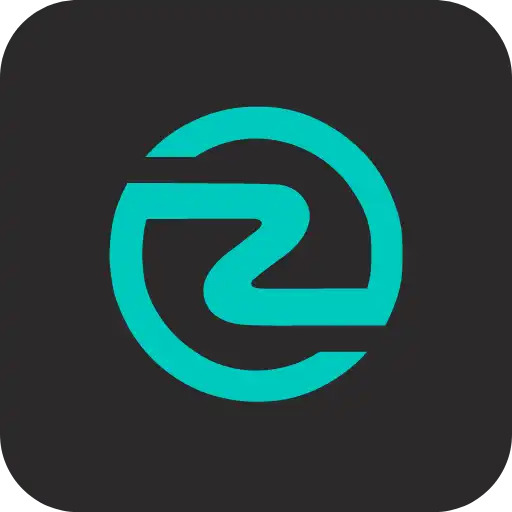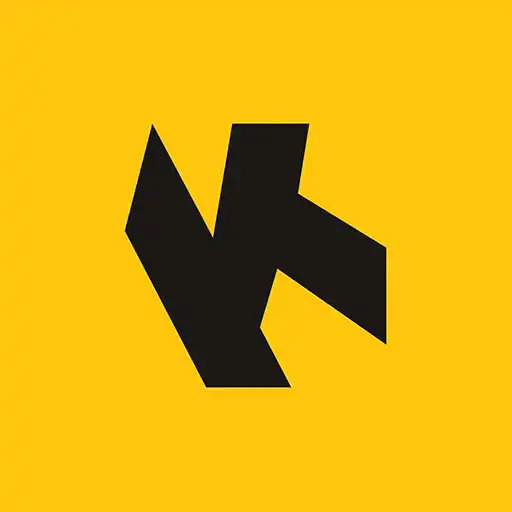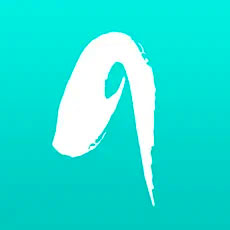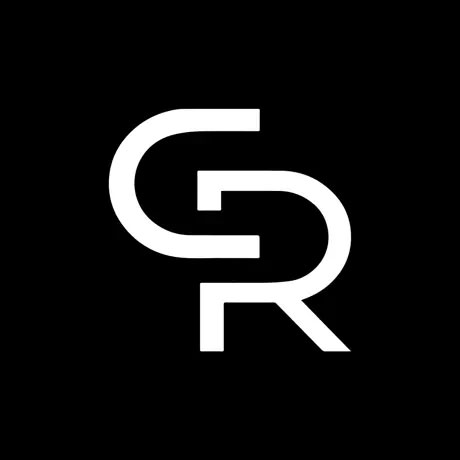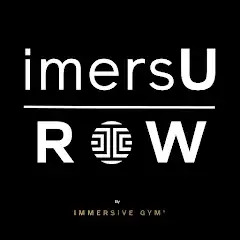UTILISATION DE MON COM MODULE
AVANT DE COMMENCER
1 | CHARGER COMPLÈTEMENT LE COMMODULE
Le chargement initiale peut prendre jusqu’à 8 h.
POUR CHARGER LE COM MODULE
- Connectez le câble mini USB fourni au port de charge mini USB situé sur le côté du ComModule.
- Connectez le port USB à une source d’alimentation USB 5v*.
- L’indicateur LED du ComModule va s’allumer en jaune/orange, ce qui indique qu’il est en charge.
- Lorsque la lumière est verte et ne clignote plus, votre ComModule est complètement chargée.
- Remarque: le ComModule nécessite une alimentation de 5 V avec < 150 mA; une prise USB 5V conçue pour charger un téléphone ou un périphérique USB est conseillée.
2 | TÉLÉCHARGER LES APPLICATIONS COMPATIBLES DE VOTRE CHOIX
- L'Application officielle WATERROWER Connect
- Ou les applications tierces compatible pour une expérience rowing alternative : City Go | EXR | Kinomap...
3 | NOTER L'IDENTIFIANT DU COMMODULE
- Il se situe sur le dessus du ComModule et sera demandé lors du pairage de l’application que vous utiliserez.

4 | INSTALLER ET BRANCHER LE COMMODULE

ÉTAPE 1
Enlever les 2 vis du cache piles à l’arrière du moniteur S4 à l’aide du tournevis.

ÉTAPE 2
Retirer le cache piles et remplacer le par l’adapteur COM Module (la partie la plus large vers le bas). Fixer le à l’aide des 2 vis.

ÉTAPE 3
Mettre en place le COM Module à l’arrière du moniteur dans la mini USB (en haut à droite)
MISE EN ROUTE

1 ) Allumez votre Moniteur S4
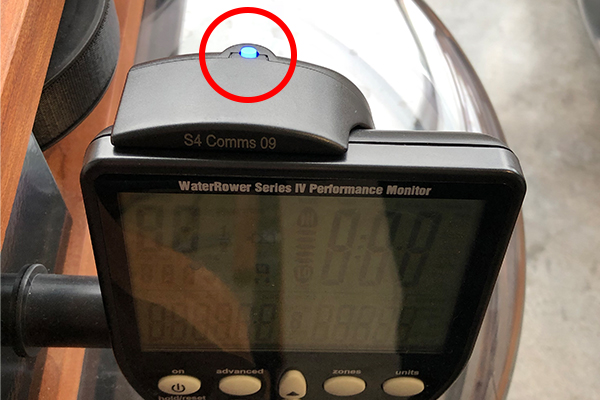
2) Allumez votre ComModule en appuyant une fois sur le bouton indicateur LED situé sur le dessus de ComModule. La lumière clignote en bleu.
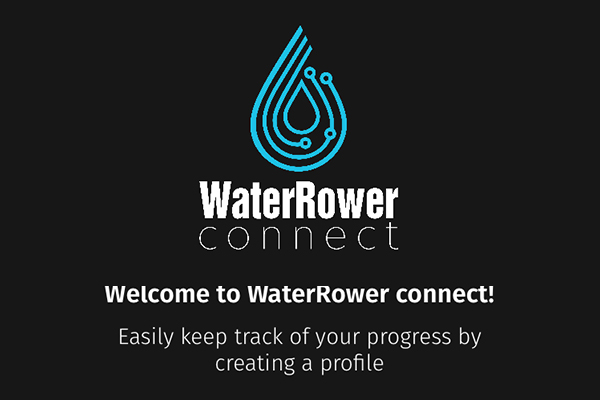
3) Ouvrez l’application de votre choix et créez un compte et/ou connectez vous. (Exemple ci-dessus : WaterRower Connect)
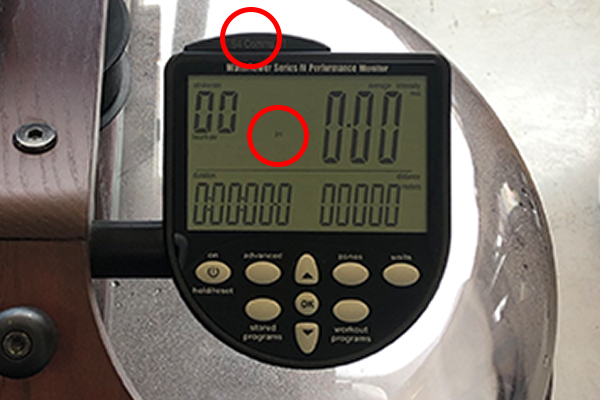
4) La lumière LED commencera à clignoter rapidement en bleu. Lorsque la LED commence à clignoter plus lentement, le ComModule est prêt à s’associer avec votre application. Une fois connecté à votre Smartphone ou tablette, le symbole «PC» apparaît au centre de votre Moniteur S4*.
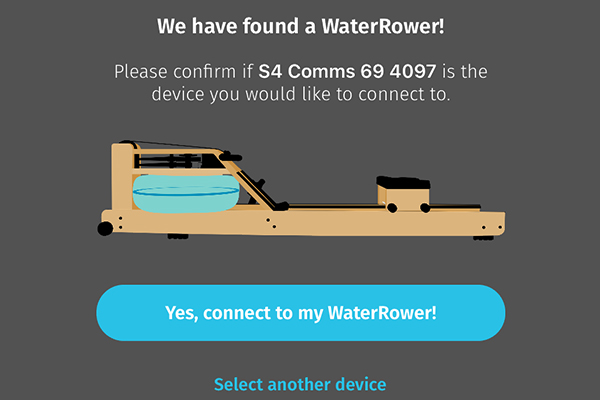
5) Reliez votre smartphone au ComModule en sélectionnant sur l’application le numéro indicateur correspondant à votre ComModule.
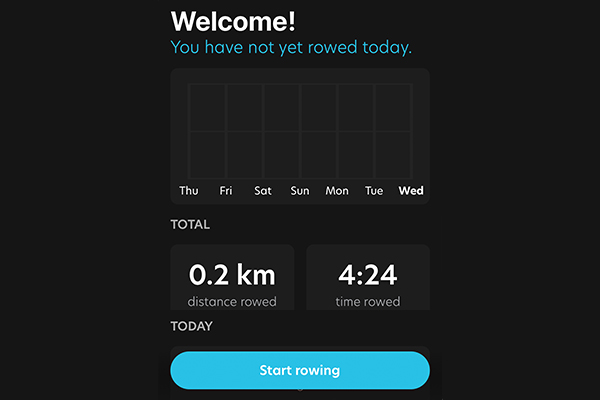
6) Une fois votre séance terminée, éteignez le ComModule en appuyant sur le bouton indicateur LED et en le maintenant enfoncé pendant quatre (4) secondes, puis relâchez. La lumière s’éteindra, confirmant que le ComModule est éteint.
Remarque: S’il n’y a pas de connexion initiale, il peut être nécessaire d’appuyer une fois sur le bouton d’activation du moniteur de performances S4 pour communiquer le faire communiquer avec le ComModule
CONNECTER UNE CEINTURE BLUETOOTH
Avant de commencer, assurez-vous d’avoir installé le ComMod chargé complètement (indicateur LED Bleu), d’avoir allumé le moniteur (il doit clignoter), avoir activé le Bluetooth du téléphone ou de la tablette et installé sa ceinture sous la poitrine en ayant humidifié les capteurs. Important : Ne pas connecter le ComMod et la ceinture via les paramètres Bluetooth du téléphone mais via l’application.

ÉTAPE 0
Si ce n'est pas déjà fait, téléchargez l’application Waterrower Connect.
Sur AppleStore ou GooglePlay

ÉTAPE 1
Aller dans « Settings » et se connecter en cliquant sur « Log in ».

ÉTAPE 2
Se connecter ou s’enregistrer.

ÉTAPE 3
Aller dans « Manage Bluetooth Devices » pour établir les connections.

ÉTAPE 4
Cliquer sur « Select another device ».

ÉTAPE 5
Sélectionner les deux lignes. Celles-ci doivent apparaitre en vert.

ÉTAPE 6
Retourner dans le Dashboard et cliquer sur « Start rowing ».

ÉTAPE 7
Sélectionner son type d’entraînement. Ici, nous utiliserons le « Timed Mode » pour l’exemple. Start.

ÉTAPE 8
Sélectionner son type d’entraînement. Ici, nous utiliserons le « Timed Mode » pour l’exemple. Start.

ÉTAPE 9
Commencer à ramer. La fréquence cardiaque au milieu de l’écran.